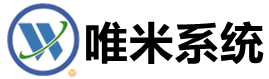c盘清理(c盘清理哪些文件可以删除)
方法一1c盘清理,打开此电脑c盘清理,在系统盘盘符上单击右键,选择“属性”2,在属性界面“常规”选卡中,单击“磁盘清理”3,等待磁盘清理工具搜索磁盘中可以清理的文件4,在磁盘清理界面,勾选需要清理的项目,点击“清理系统文件;1,打开此电中衡脑,在系统盘盘符上单击右键,选择“属性”2,腔行在属性界面“常规”选卡中,单击“磁盘清理”3,等待卖圆做磁盘清理工具搜索磁盘中可以清理的文件4,在磁盘清理界面,勾选需要清理的项目,点击“;可以按照如下方式进行分析1用户文件夹里有Administrator管理员Default用户默认配置Public公用文件夹,All Users不能删除外,其他的都是个人新建的用户,所以删掉没危害,但是和当前用户一个名称的文件夹可不;电脑c盘满c盘清理了清理的步骤如下操作环境联想拯救者Y7000,windows10系统等1在电脑上点击win键,在系统左侧会弹出一个对话框,点击如图所示位置中的设置,即可进入系统设置2在弹出的系统设置窗口中,点击图示位置中的;1,打开此电脑,选择需要清理的磁盘右键选择“属性”2,在属性界面“常规”选卡中,单击“磁盘清理”3,等待磁盘清理工具搜索磁盘中可以清理的文件 4,在磁盘清理界面,勾选需要清理的项目,点击“清理系统文件”5,然后。
因为它的容量有限,而且随着时间的推移,会不断积累各种文件,所以经常需要进行清理和整理以下是一些有效的C盘清理方法1删除临时文件打开“运行”窗口快捷键为Win+R,输入“%temp%”,进入临时文件夹,选中全部文件;电脑清理电脑c盘方法如下工具华为MateBook14系统Windows10软件本地设置1001双击桌面c盘清理我的电脑进入下图所示的界面2右键本地磁盘C,选择属性3弹出的对话框,找到磁盘清理,点击此选项4弹出清理磁盘的。

C盘满了后,如果不及时解决,电脑运行速度就会越来越慢,严重影响效率可以进行如下方式处理磁盘清理 方法一系统自带的磁盘清理功能 1打开此电脑,右击C盘,选择属性2在属性页面,选择磁盘清理3勾选想要删除的;1进入Windows我的电脑页面后右键单击C盘,在弹出的新窗口中点击属性选项2打开C盘属性页面后,点击页面中的磁盘清理3在跳转的新页面中选择要删除的无用文件,点击确定,并在弹出的窗口中点击。
1利用系统自带清理根据对C盘清理首先右击C盘“属性”,然后打开后点击“磁盘清理”,最后勾选扫描结果点击“清理”2启动项清理首先点击“开始”中的“运行”,然后在运行里面输入MSConfig后点击“确定”,接着勾选;win10深度清理c盘的步骤如下1点击“开始”选择“设置”2点击“系统”3选择左侧的“存储”4打开“存储感知”可以自动清理,点击“更改详情”5拉到最下面点击“立即清理”6返回上一层,点击“立即;于是对于电脑的内存要求也是越来越高,比如剪视频这项工作对于电脑C盘和存储空间都有着不小的要求,于是许多小伙伴都感觉自己电脑的C盘空间越来越不够用,下面小冰就为大家打来了电脑C盘清理小技巧,让c盘清理你的电脑C盘从此告别空间;5 移动大文件将大文件移动到其他磁盘或外部存储设备中,释放C盘空间6 使用磁盘清理工具在计算机中搜索“磁盘清理”,打开磁盘清理工具,选择需要清理的文件类型,进行清理7 禁用休眠功能在命令提示符中输入“;1,打开此电脑,在系统盘盘符上单击右键,选择“属性”2,在属性界面“常规”选卡中,单击“磁盘清理”3,等待磁盘清理工具搜索磁盘中可以清理的文件4,在磁盘清理界面,勾选需要清理的项目,点击“清理系统文件”5;方法四C盘清理工具 C盘清理工具,可以快速扫描C盘中的各种文件,非常直观的将占用C盘空间的文件都展示出来,方便用户选着清理或者搬迁到其他磁盘下面就以金山毒霸的C盘瘦身功能为例,演示C盘清理工具的使用操作1启动软件。